
To begin, download HD Clone from the official site, – you can get the Setup version or the Universal Package – the only difference is that the first installs on your computer and places shortcuts in the Start Menu and Desktop, while the second can be unpacked on any hard drive or flash drive (or burnt onto a CD!) and executed on any computer.

The full version has some advanced features like compression, selective partition backup/restoration and creating virtual disks for use in virtual machines – all great features, but the free version is enough for our needs. The basic version is free and lets you backup and restore full hard disk images with ease, although the speed is limited. The Windows version of HD Clone is very easy to use. Thanks to HD Clone, however, it’s extremely easy to create (and restore, of course) a full hard drive backup from within Windows – even if it’s the drive the OS is running from! Below you’ll find a step by step tutorial on how to do just that.Ĭreating a full hard drive backup image using HD Clone

It used to be that creating such a backup was difficult and required special software that would only run from within DOS, so you had to create bootable disks or USB drives and mess around with an unfriendly interface.
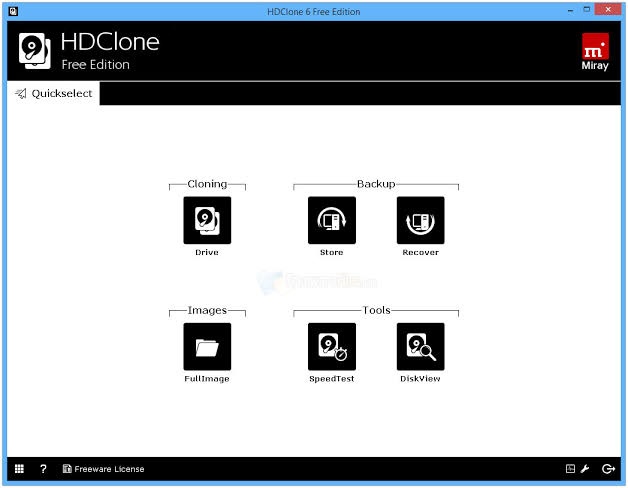
Maybe there is something that you forgot to backup, or maybe you just want an easy way to restore your system drive if your main hard drive fails – having a full backup solves that problem. Click here to join Ultra.io - Rare NFTs and Play-to-Earn Games or Read my review first! An introduction to HD Clone and full disk backupsĬreating full disk backups, as opposed to just copying the most important files into a folder on another hard drive, has the advantage of saving all of your data.


 0 kommentar(er)
0 kommentar(er)
